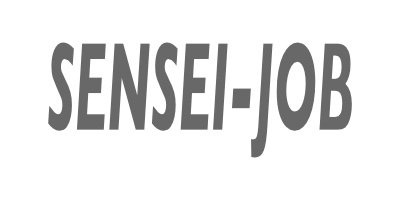こんにちは、元教員起業家の「りっぽん」です。
副業のために「ブログ」で稼ぎたくても、まず何から始めればいいか迷ってしまいます。
 りっぽん
りっぽんわたしもブログを始めるとき、迷った覚えがあるな〜。
 中堅くん
中堅くんそうですよね!?そもそもブログの始め方がわからない!!
 りっぽん
りっぽんブログで稼ぎたいなら「WordPress」を使うんだよ!
 中堅くん
中堅くんわーどぷれす??
 りっぽん
りっぽんWordPressの始め方を詳しく解説するね!
本記事では「WordPressを使ったブログの始め方」を詳しく解説していきます。ブログで稼ごう!教員の副業で「ブログ」をオススメする理由7選で解説しているように、ブログは「教員」と相性抜群です。
始めようと思った時が、ブログを開設するタイミング。本記事を参考にブログで稼ぐ準備を始めていきましょう。
ブログを始める前「ネット回線」の不満を解消しておくことをオススメします。「回線速度が遅い」と感じたらプロバイダを見直し、ブログの生産性を落とさないようにしましょう。オススメの回線はインターネットはインターネットは大切な投資!教員の副業にオススメのプロバイダ3選で詳しく解説しています。ネット回線の見直しの参考にしてください。
教員の副業は「有料ブログ」で収益化を目指す
ブログには「無料ブログ」と「有料ブログ」があり、どちらを使ってもブログを書くことができます。
 中堅くん
中堅くんそれなら「無料」の方が助かります!!
 りっぽん
りっぽんいやいや「無料ブログ」だと稼ぎにくいよ〜。
 りっぽん
りっぽんせっかくブログを作るなら「有料ブログ」で収益化するのがおすすめ!
はてなブログやライブドアブログなど、無料でブログができるサービスもありますが「収益」をあげるためには向いていません。
 中堅くん
中堅くんなんで向いていないんですか?
 りっぽん
りっぽんそもそも広告が禁止されていたり、ブログのデザインが変更できなかったり…稼ぎにくい仕組みになっているんだ。
数百円の収益であれば無料ブログでも稼げますが、数万円〜数百万円をブログで稼ぎたいと考えている方は「有料ブログ」を開設しましょう。
ブログの広告収入について詳しく知りたい方は【おすすめASP紹介】元教員がブログで広告収入を得る方法を紹介を参考にしてください。

教員がWordPressで「ブログ」を始めるための方法
有料ブログの開設にはWordPressというブログ執筆のためのツールを利用します。
- ブログ初心者にも使いやすい設計
- プログラミングの知識がなくてもブログが書ける
- 収益をあげるためのブログ運営が可能
ブログ収益化を目指す場合は「WordPress」で自分のブログを開設しましょう。
 中堅くん
中堅くんでも、どうやって開設するんですか?
 りっぽん
りっぽんOK!簡単だから一緒に開設してみよう!
レンタルサーバーの契約から設定
ブログを開始するための設定
ブログか多くの人に見られるための設定
 中堅くん
中堅くんええ!?これだけですか??
 りっぽん
りっぽんそうだよ〜!10分あれば開設できるかな!
 中堅くん
中堅くん早い!!
WordPressでブログを開設するまでの時間は10分程度です。「ブログで稼ごう」と考えている方は、この機会に設定を完了させていきましょう。
レンタルサーバーの契約
ブログの開設には「レンタルサーバー」の契約が必要です。
 中堅くん
中堅くんレンタルサーバーってなんですか?
 りっぽん
りっぽんブログの情報を保管したり発信したりする場所だよ!
レンタルサーバーなくして、ブログの開設はできません。
まずはレンタルサーバーの契約に必要なものを準備してください。
- クレジットカード
- スマホまたはPC
クレジットカード以外の支払い方法もありますがブログ運営の費用を管理するためにクレジットカードでの支払いをおすすめします。
レンタルサーバーを選ぶ際に注意すべきポイントとして、
- かんたんにセットアップできる
- ブログの読み込み速度が速い
- 料金が安い
この3つがあげられますが「ConoHa WING」が圧倒的におすすめです。
 中堅くん
中堅くんコノハ…?
 りっぽん
りっぽんレンタルサーバーのサービス名だよ!
- 初期費用0円
- 月額911円(1年契約)
- 管理画面が見やすく、使いやすい
- WordPressが自動でインストールされる
- 利用者が多く安心して利用できる
ConoHa WINGは「料金が安い」「使いやすい」「安心できる」とブログ初心者におすすめのレンタルサーバーです。忙しい教員でも、簡単に素早くブログを開設できるよう開設までの手順を詳しく解説していきます。
ConoHa WING公式ページにアクセス
まずは「ConoHa WING公式ページ」にアクセスしてみましょう。
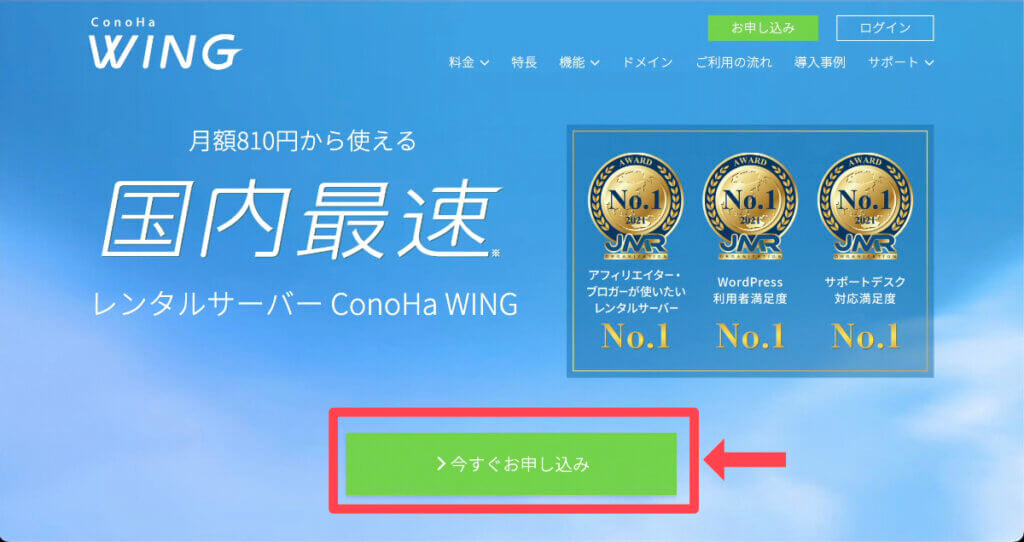
 中堅くん
中堅くんなんだか速そうなページ。
 りっぽん
りっぽんまさに!高速のサーバーだよ!
「今すぐお申し込み」をクリックすると、申し込みページに移行します。
メールアドレスの設定
申し込みページでは左側にある「初めてご利用の方」から「メールアドレス」と「パスワード」を入力します。
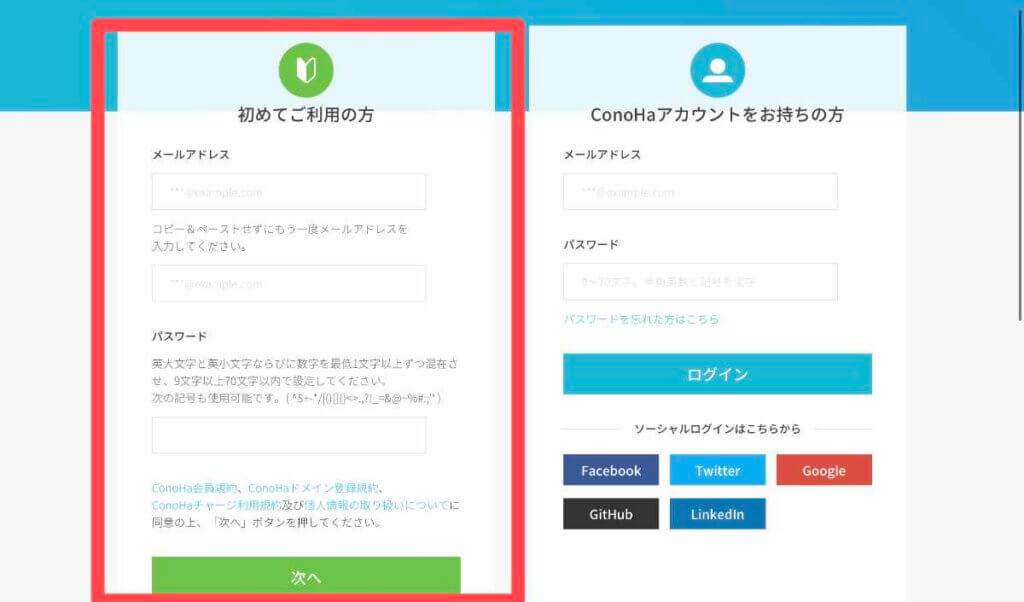
 中堅くん
中堅くんこのアドレスとパスワードは何に使うんですか?
 りっぽん
りっぽんConoHaのアカウントになるんだよ!ログインするときに必要になるから、忘れないでね!
契約プランの確認
アドレスとパスワードの入力が完了したら、
- 料金タイプ
- 契約期間
- プラン
を選択をします。
 中堅くん
中堅くんおすすめのプランはありますか?
 りっぽん
りっぽんWINGパックで契約するのがおすすめ!
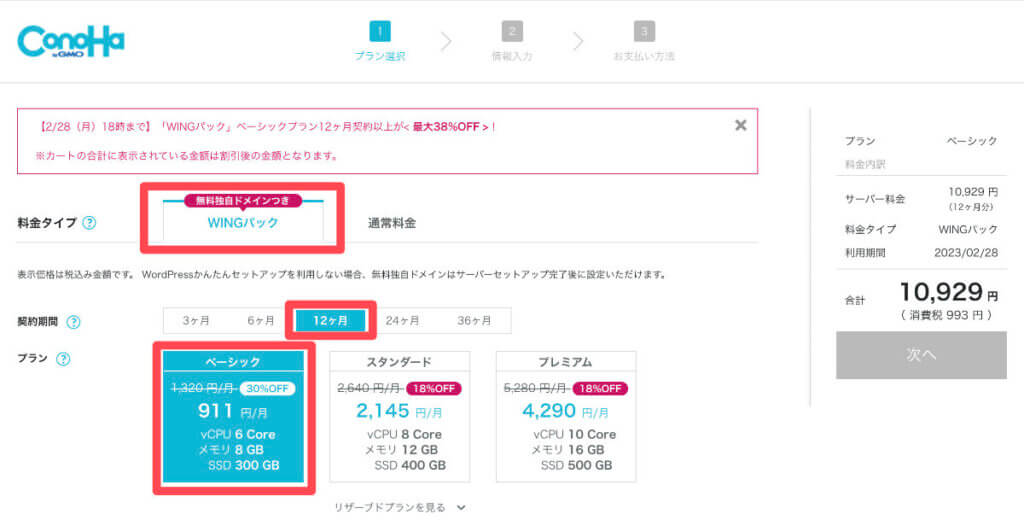
- 料金タイプ:WINGパック
- 契約期間:12ヶ月
- プラン:ベーシック
料金とサービスを考えたときに一番コスパの良い契約内容になります。
WINGパック
WordPressでブログを開設するのに必要な「独自ドメイン」が永久無料で取得できます。
 中堅くん
中堅くんドメインって何ですか??
 りっぽん
りっぽんブログのURLのことだよ!
 りっぽん
りっぽんWINGパックなら、自分だけのURLが無料でゲットできるんだ!
本来独自ドメインは更新料金が必要です。しかし、WINGパックなら更新料金がかからないため、ブログ運営の費用を抑えることができます。
契約期間
契約期間は12ヶ月をおすすめします。
 中堅くん
中堅くんなぜ12ヶ月なんですか?
 りっぽん
りっぽん割引率が高いのと、長すぎず短すぎない契約期間だからいいんだよ〜!
- 新規申し込みで30%割引(6ヶ月は16%)
- 1ヶ月あたり1000円以内で運用できる
- 安定して収益をあげるまでに12ヶ月ほど必要
 りっぽん
りっぽんブログで稼ぐにはある程度の期間が必要だからね!
 中堅くん
中堅くん6ヶ月だと短すぎるんですね〜。
 りっぽん
りっぽん1年ブログをやってみて、もう一度考えるくらいの方がいいかな!
プラン
契約プランは「ベーシック」で問題ありません。
 中堅くん
中堅くん一番安いけど大丈夫ですか?
 りっぽん
りっぽんまったく問題なし!
 中堅くん
中堅くん高いプランと何が違うんですか?
 りっぽん
りっぽんデータを保存する量やスピードがアップするけど、ブログ上級者にしか必要ないよ〜。
契約プランはいつでも変更可能です。プラン変更は「ブログで実績があげられる」ようになってからでも問題ありません。
初期ドメインとサーバー名は好きなものでOK
「初期ドメイン」と「サーバー名」は重要ではありません。
ブログ運営に影響を与えるものでもないため、好きなものを入力しておきましょう。
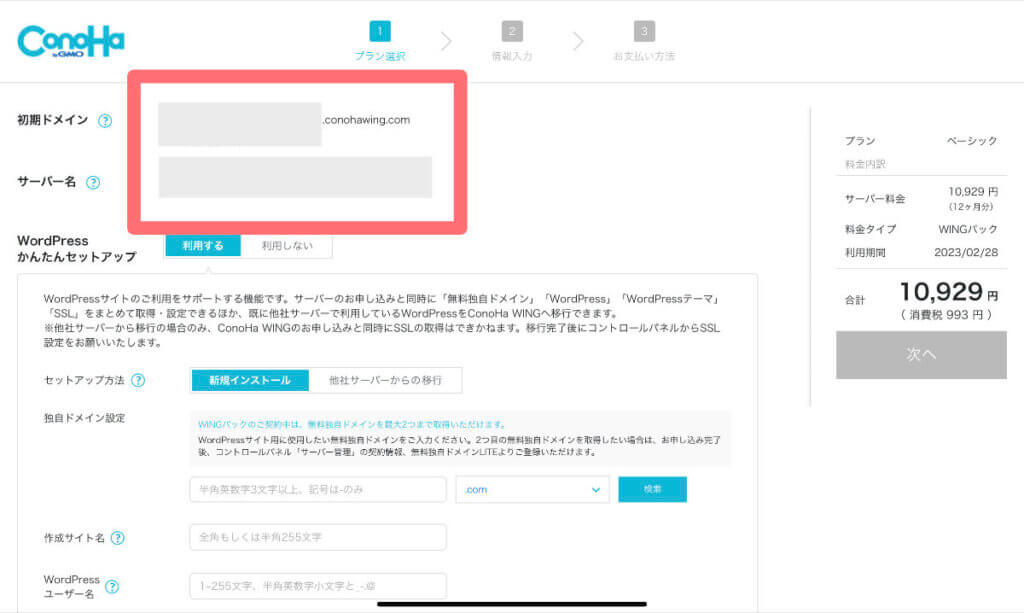
かんたんセットアップでWordPressの設定
いよいよ「WordPress」の設定に入ります。
 中堅くん
中堅くんおおお!楽しみ!
 りっぽん
りっぽんここからブログ運用がスタートだよ〜!
「WordPressかんたんセットアップ」を選択します。
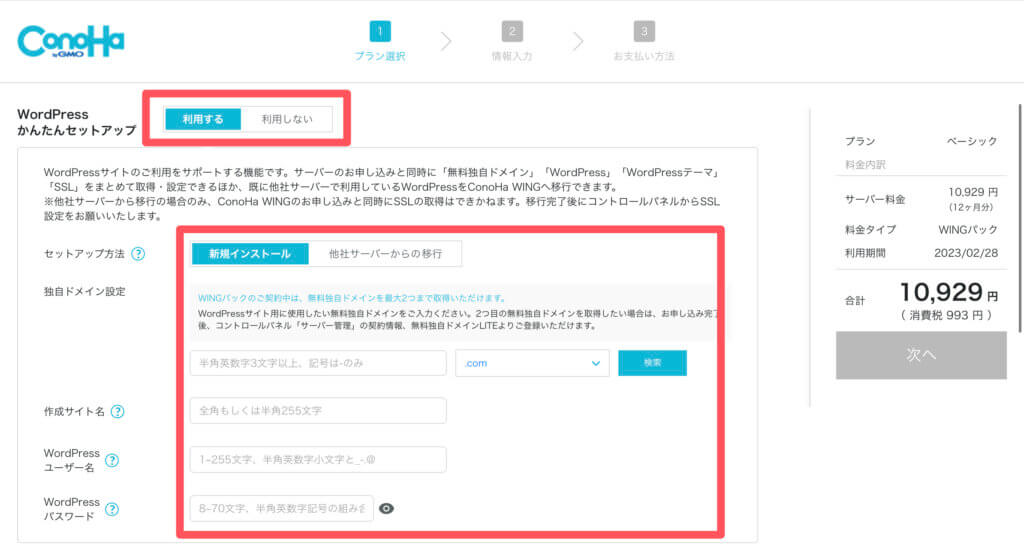
 中堅くん
中堅くん「利用する」を選択すればいいんですか?
 りっぽん
りっぽんそうだよ!利用しないを選択してしまうと、手間が増えるので注意してね!
作成サイト用新規ドメイン
作成サイト用新規ドメイン(独自ドメイン)を入力していきます。
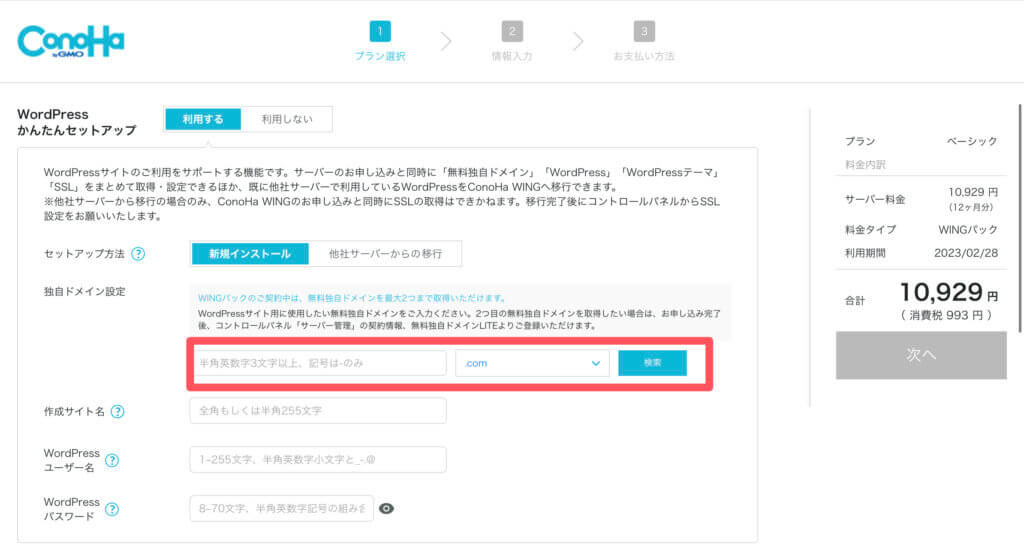
 中堅くん
中堅くんこれがブログのURLになるんですね!
 りっぽん
りっぽんおお!よく分かったね!
 中堅くん
中堅くんこれも後から変更できるんですか?
 りっぽん
りっぽんドメインは無理だよ!しっかりと考えて入力してね!
ブログタイトルとは違い、しっかりと考えて入力する必要があります。
- ブログのテーマに合っている
- 長すぎない
- シンプル
ブログを知ってもらうにも、シンプルでブログのテーマに合ったドメインを選びましょう。
 中堅くん
中堅くん.comとか選べるけど、どれがいいですか?
 りっぽん
りっぽん基本的には「.com.」のままでOK!
 りっぽん
りっぽんただし先に使われているドメインは取得できないからね!
独自ドメインは世界に1のため、すでに使われているドメインは取得することができません。希望のドメインがある場合は「.com」を変えるか、先頭部分を変更しましょう。
作成サイト名
次に「作成サイト名」を入力します。
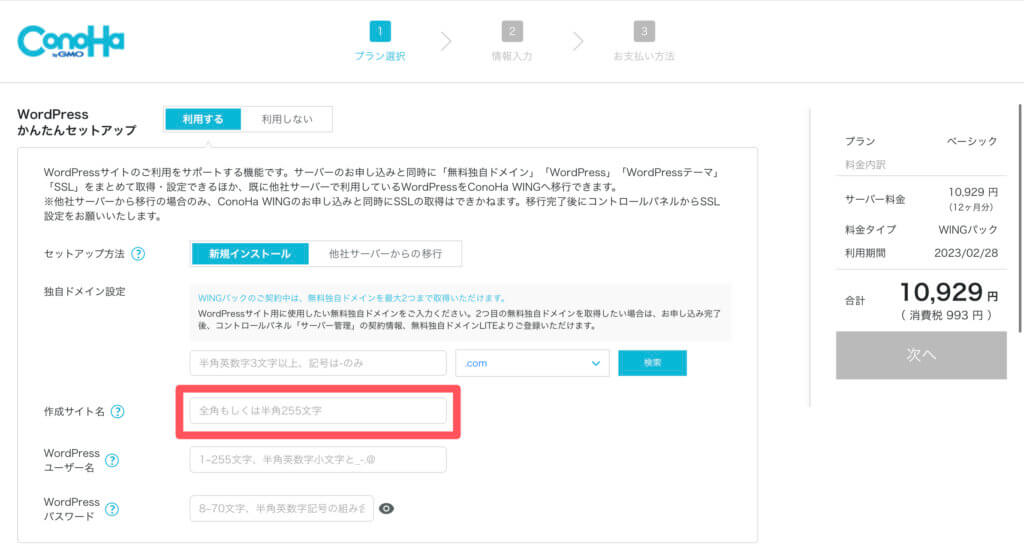
 りっぽん
りっぽんサイト名は「ブログタイトル」になるよ!
 中堅くん
中堅くんいきなり大切なところ!
 りっぽん
りっぽんある程度考えたらいいけど、後で変更もできるよ。
サイトタイトルの変更は後からでも可能です。サイトタイトルが決まっている場合以外は、ひとまず仮の名前を入力しておきましょう。
ユーザー名とパスワード
「ユーザー名」と「パスワード」はWordPressのログインに使用します。
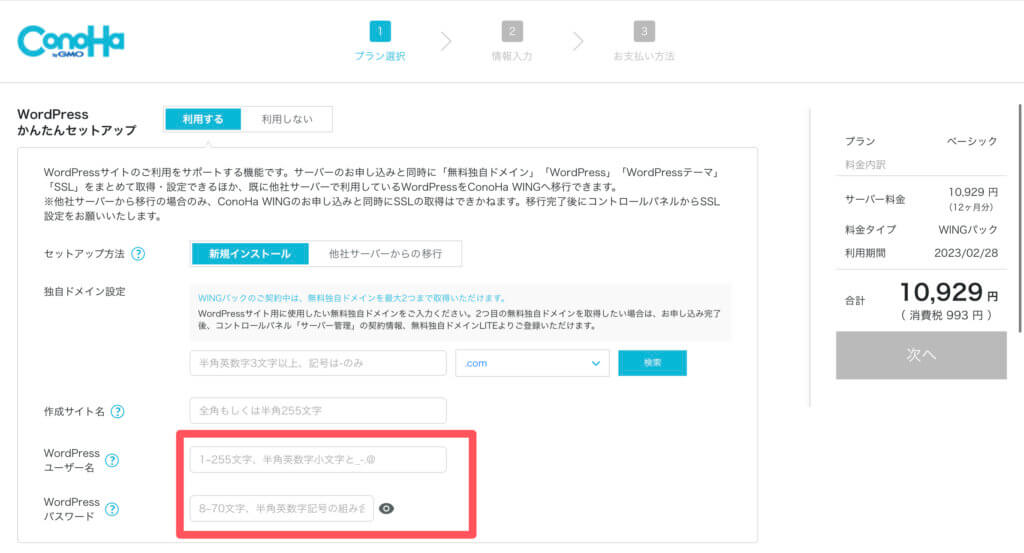
 中堅くん
中堅くん絶対に覚えとかなきゃダメですね!
 りっぽん
りっぽんそうだよ!あと推測されやすいのはダメ!
 中堅くん
中堅くん乗っ取られることもあるんですか?
 りっぽん
りっぽんうん!悪い人もいるから気をつけてね〜。
WordPressで記事を執筆するために必要なものになります。ConoHaのアドレスとパスワードとは異なるため、忘れないようにしておきましょう。
WordPressテーマは後で変更する
次に「WordPressテーマ」を選択していきます。
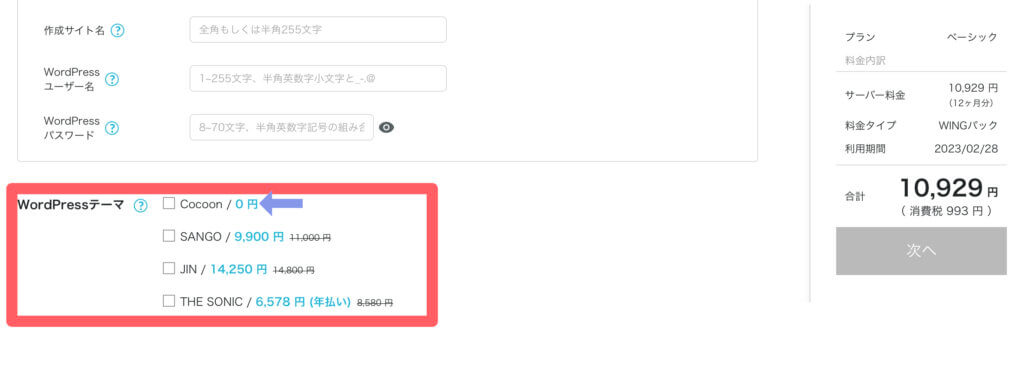
 中堅くん
中堅くんWordPressテーマって何ですか?
 りっぽん
りっぽんブログ全体のテンプレートだよ!
 中堅くん
中堅くんそれがないと書けないんですか?
 りっぽん
りっぽんそうそう!ブログのデザインや収益化もテーマによって大きく変わるから、ブログテーマは大切なんだ!
テーマによってブログの「デザイン」が大きく異なるだけでなく「記事の書きやすさ」や「収益化」のための機能も大きく異なります。
 中堅くん
中堅くんどのテーマがいいんですか?
 りっぽん
りっぽん圧倒的に「SWELL」がおすすめ!
 中堅くん
中堅くんConohaの選択肢にないんですけど…。
 りっぽん
りっぽんあとでインストールするから大丈夫だよ!
WordPressのテーマは「SWELL」がおすすめです。とはいえConohaの初期設定ではSWELLを選択することができません。
ひとまずCocoon(無料)でブログを開設しておきましょう。
個人情報の入力
ここまでで「ブログの設定」は完了しました。契約に必要な情報を入力して「次へ」を選択してください。
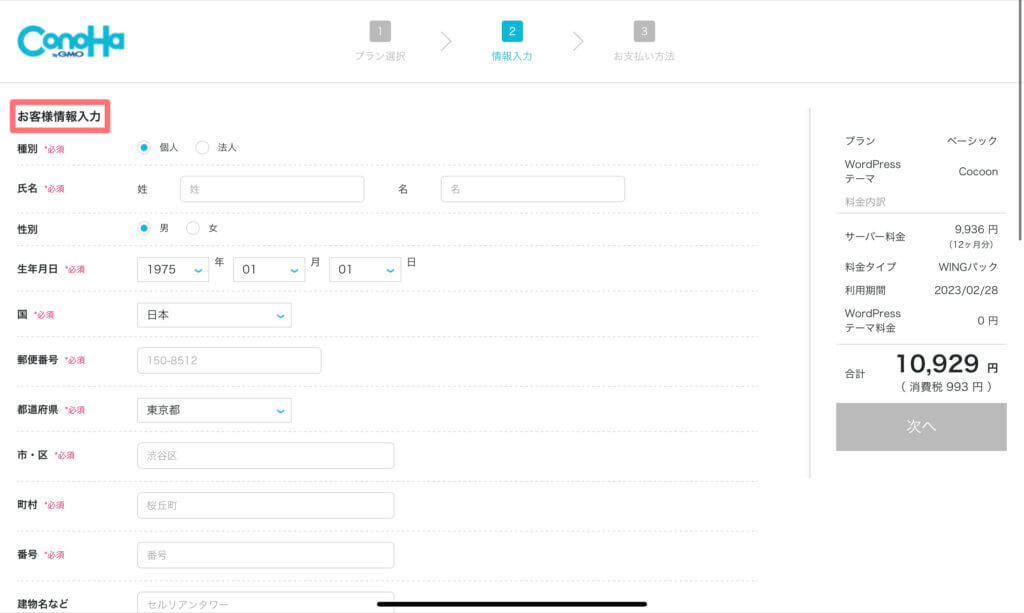
認証を行う
本人確認のため「SMS」または「電話認証」をおこないます。希望する認証方法を選択しましょう。
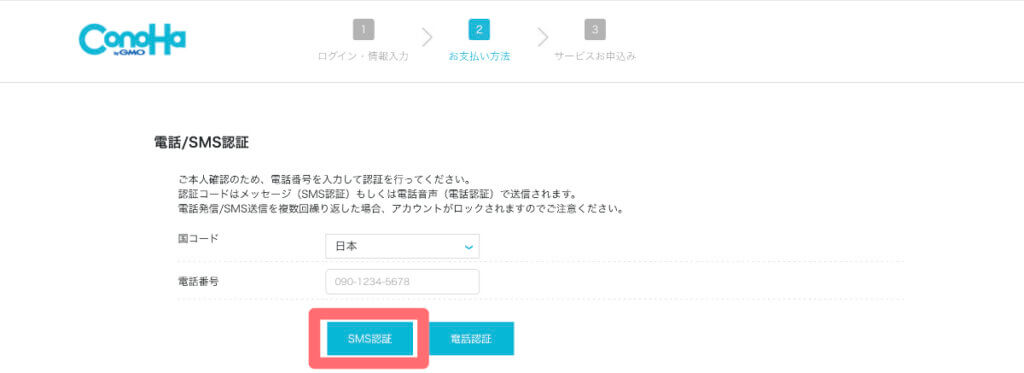
 中堅くん
中堅くんどっちがオススメですか?
 りっぽん
りっぽん電話だと聞き取れなかったりするから「SMS」の方がいいかな!
認証コードが届いたら、入力して次に進みましょう。
支払い方法の確認/登録
サーバーの支払い方法を入力します。
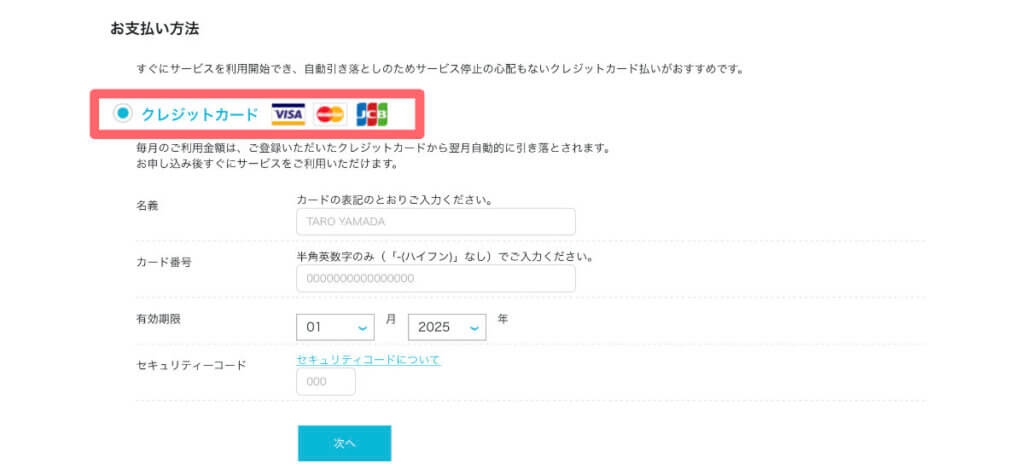
クレジットカードでの支払いが、今後のことを考えるとオススメです。
最後に「お申し込み」を選択すれば、契約完了となります。
WordPressのインストール完了
契約が完了すると「WordPressをインストールしました!」という画面が出てきます。
 中堅くん
中堅くんおお!ついに!!
 りっぽん
りっぽんこれでWordPressが使えるようになるよ!
- サイトURL
- 管理画面
- データベース
- DBユーザー名
- DBパスワード
が出てくるので、スクリーンショットで保存しておくことをオススメします。
「管理画面」のURLを入力することで「WordPress」にアクセスでき、ブログ執筆をスタートさせることができます。
 中堅くん
中堅くんさっき登録した「ログインID」と「パスワード」ですね!
 りっぽん
りっぽんそうだよ〜!ConoHaのじゃないから気をつけてね!
WordPressの管理画面はブックマークしておくと便利です。忘れずにブックマークしておきましょう。
ブログ開設後にすべきこと
 中堅くん
中堅くんよし!ブログを書いていきます!!!!
 りっぽん
りっぽんちょっと待って!ブログで稼ぎたいんだよね?
 中堅くん
中堅くんもちろんです!そのためにブログをはじめました!
 りっぽん
りっぽん収益化のために2つだけやっておこう!
ブログを収益化するために、
- SSL化
- SWELLの導入
ブログ記事を書く前に設定しておくことで、ブログで稼ぎやすくなります。。
ブログのSSL化
ブログのSSL化(暗号化)をしておかないと、googleなどの検索エンジンからの評価が下がり、検索順位に悪い影響を与える可能性があります。
 中堅くん
中堅くん暗号化??
 りっぽん
りっぽん第三者に情報が漏れないようにするための設定だよ!
 中堅くん
中堅くんなんだか難しそう…
 りっぽん
りっぽんConoHaなら簡単にできるから安心して!
Conoha WINGの管理者ページから設定
ブログのSSL化はConoha WINGの管理者ページから可能です。
まずは公式ページ右上にある「ログイン」からコントロールパネルにアクセスしましょう。
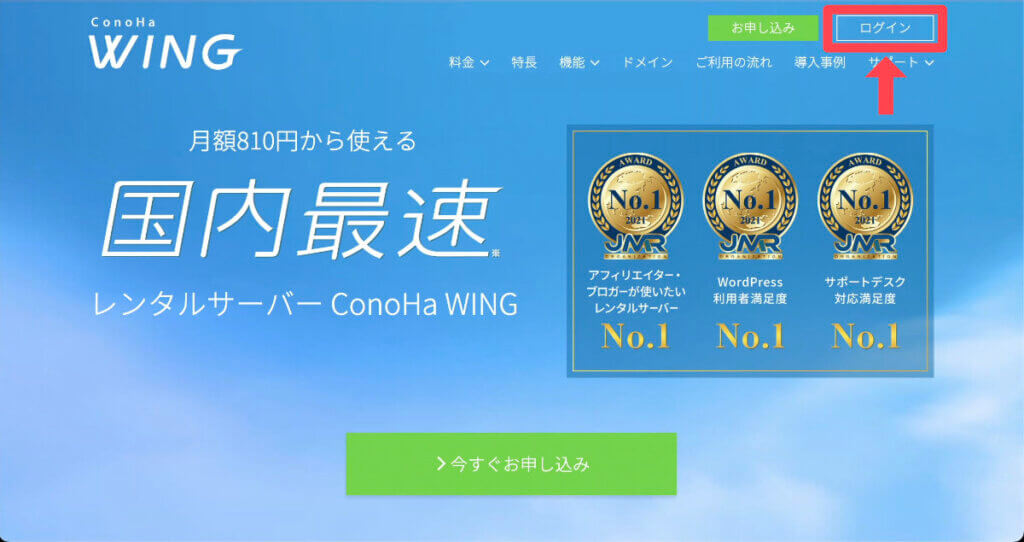
次に「サイト管理」から「サイト設計」を選択し、自分のブログURLをクリックしてください。
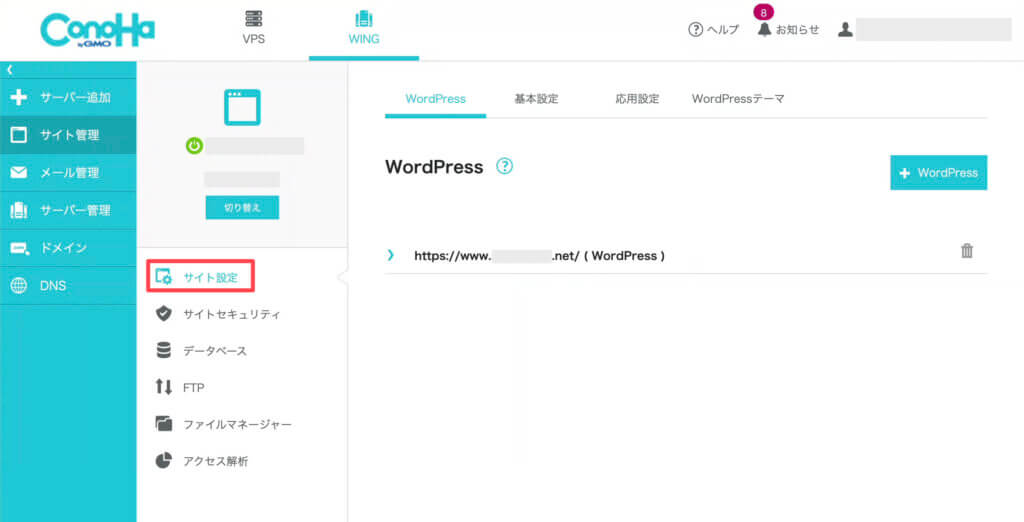
「SSL有効化」をクリックすればSSL化が完了します。
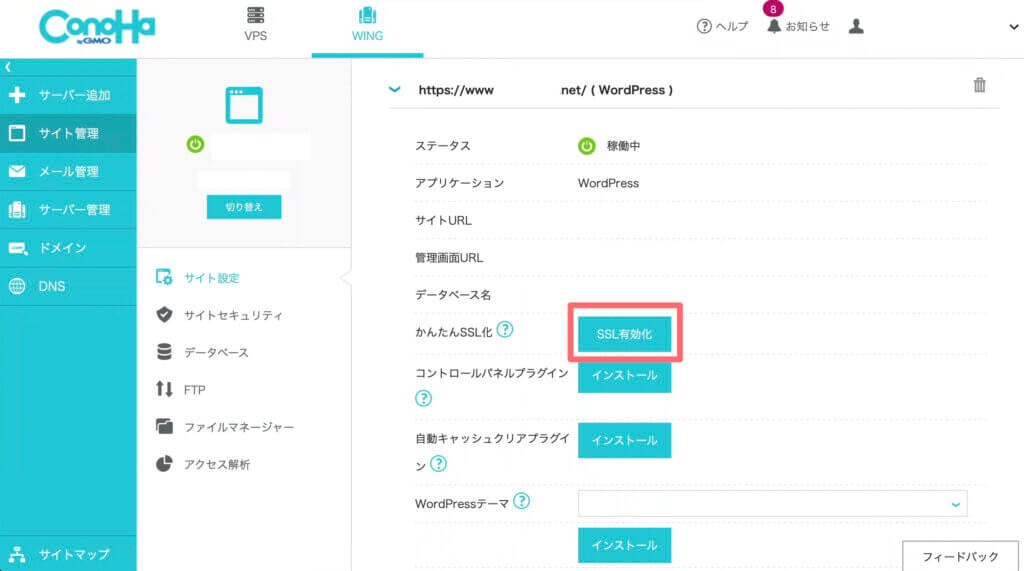
 中堅くん
中堅くんお〜!めっちゃ簡単!
 りっぽん
りっぽんクリックできない場合は30分ほど時間をおけば押せるようになるよ!
 りっぽん
りっぽん忘れずに設定しておいてね!
有料テーマで作業効率化
今後、ブログで収益を大きく伸ばすには「有料テーマ」は必須です。
 中堅くん
中堅くん無料のCocoonじゃダメなんですか?
 りっぽん
りっぽんもちろんCocoonでも大丈夫なんだけど、有料テーマなら「記事執筆の効率を」格段に上げてくれるから、早めに導入しておくべきだよ!
Cocoonは無料で使えるブログテーマで、しかも高機能です。機能が多すぎるためメンテナンスが大変で、記事執筆の効率が下がってしまいがちです。
- 記事執筆に集中できない
- カスタマイズに時間が取られすぎる
- 専門用語が多くて混乱する
無料で利用できるメリットはありますが、収益化に時間がかかってしまう傾向にあります。
ブログテーマは「SWELL」が圧倒的におすすめ
 中堅くん
中堅くんおすすめのテーマはありますか?
 りっぽん
りっぽんSWELLがいいよ〜!
- デザイン性が高い
- プログラミングの知識が不要
- 検索順位に上がりやすい機能
- 初心者でも簡単に美しいサイトができる
当サイトも「SWELL」を利用しているため、参考にしていただけると思います。
 中堅くん
中堅くんいくらくらいかかりますか?
 りっぽん
りっぽん税込17,600円!!!
 中堅くん
中堅くん高い!!!
 りっぽん
りっぽん値段は高めだけど、メリットが大きすぎてすぐに回収できるよ〜!
SWELLのデメリットは「値段が高い」ということです。とはいえ、ブログスタートから導入することで収益化までの時間が格段に早くなります。
 中堅くん
中堅くん途中から導入もできるんですか?
 りっぽん
りっぽんもちろんできなくはないけど、めちゃくちゃ大変なんだ。
 中堅くん
中堅くん何でですか?
 りっぽん
りっぽんテーマを変えるとデザインが崩れてしまうから、それを修正するのに膨大な時間がかかるんだよ。
 りっぽん
りっぽん本気で稼ぎたいなら、スタートの段階で思い切って導入しておくのがオススメ!!!
値段が高いテーマではありますが、ブログに対する効果を発揮してくれます。また購入すればその後の支払いがないため、ブログ歴が長くなればなるほどコスパが良くなります。
 中堅くん
中堅くんSWELL…気になってきました。
 りっぽん
りっぽん間違いなく「買ってよかった!」と感じるので、早めに導入しておきましょう!
SWELLの導入方法
SWELL公式ページから購入できます。
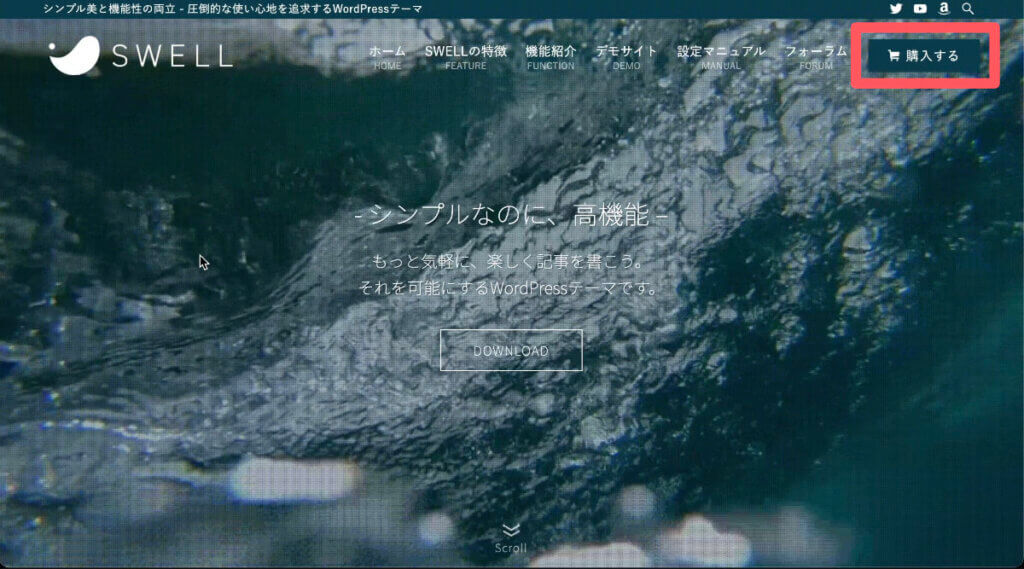
支払いは「クレジットカード」のみとなります。
利用規約に同意して「SWELLを購入する」をクリックしてください。
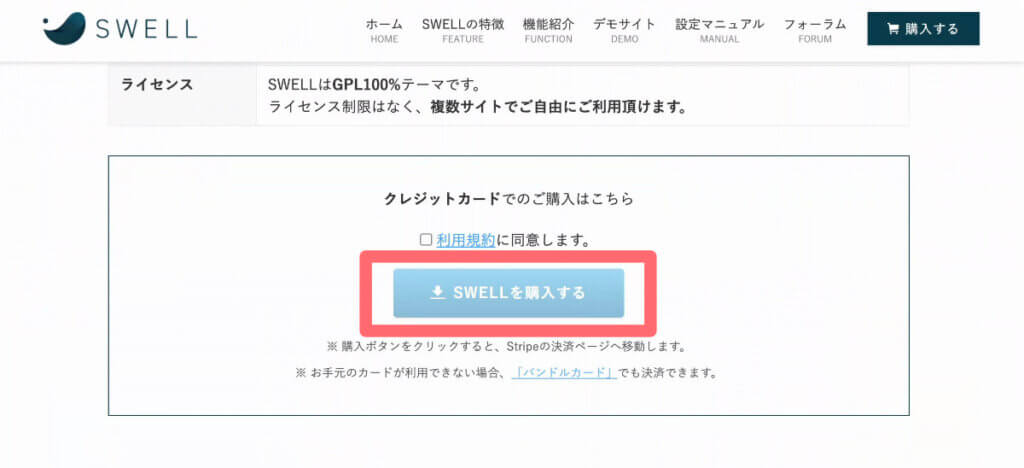
カード情報を入力して「支払う」を選択すると、SWELLの購入が完了します。
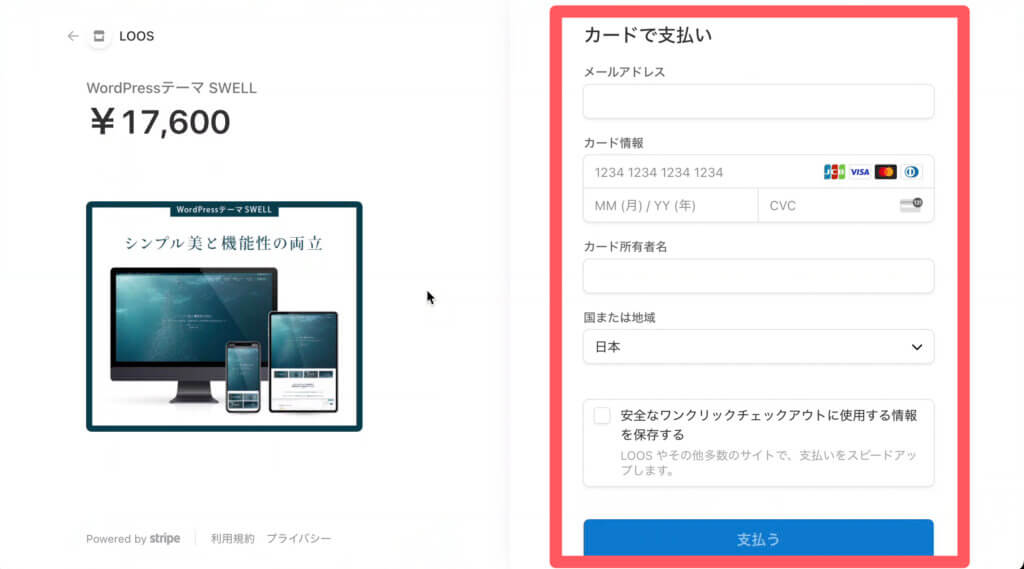
支払い完了後、登録したメールアドレス宛に「SWELLダウンロードリンク」が届くので、メールからダウンロードしてください。
WordPressでテーマを設定
SWELLのダウンロードが完了したら「WordPressの管理画面」からテーマを導入していきます。先ほどのWordPress管理画面にログインして「外観」>「テーマ」を選択してください。
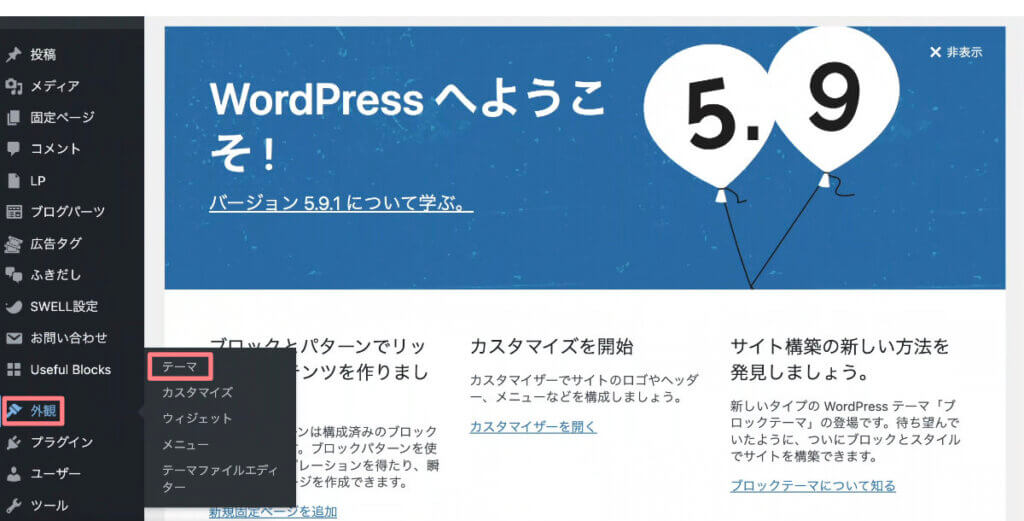
次に「新規追加」をクリックします。
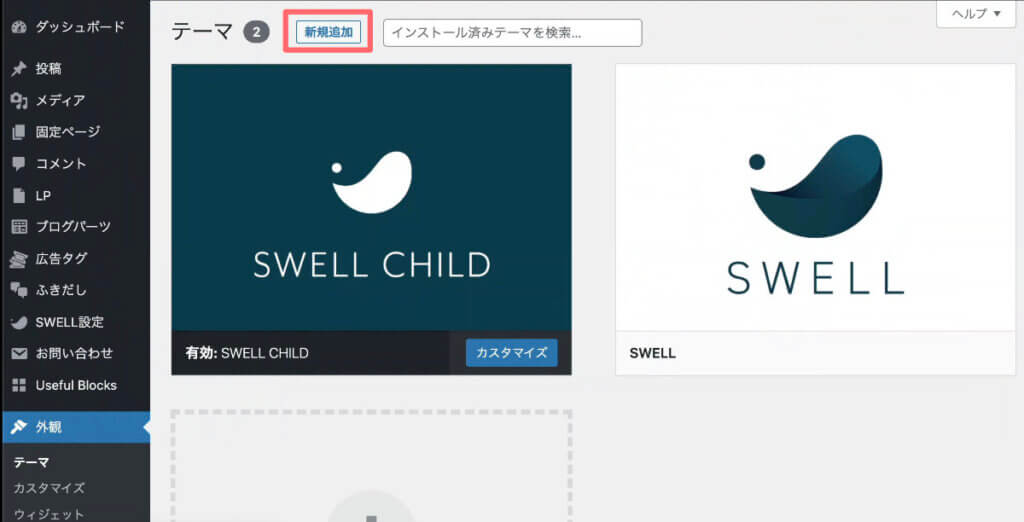
「テーマのアップロード」をクリックします。
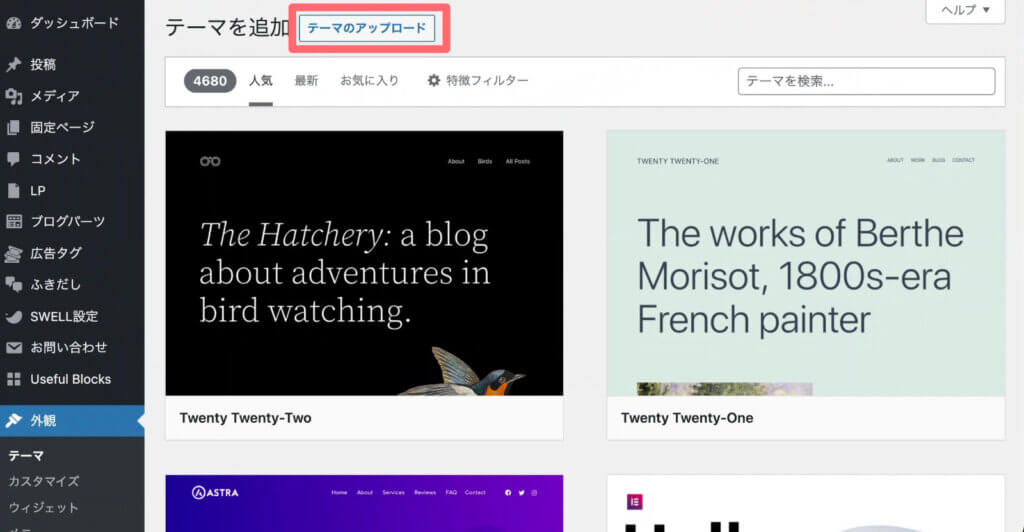
「テーマのアップロード」をクリックしたら、以下のような画面が出現します。
「ファイルを選択」の部分に、先程ダウンロードしたSWELLの「zipファイル」をドラッグすることでアップロードできます。SWELLのzipファイルが選択できたら「今すぐインストール」をクリックします。
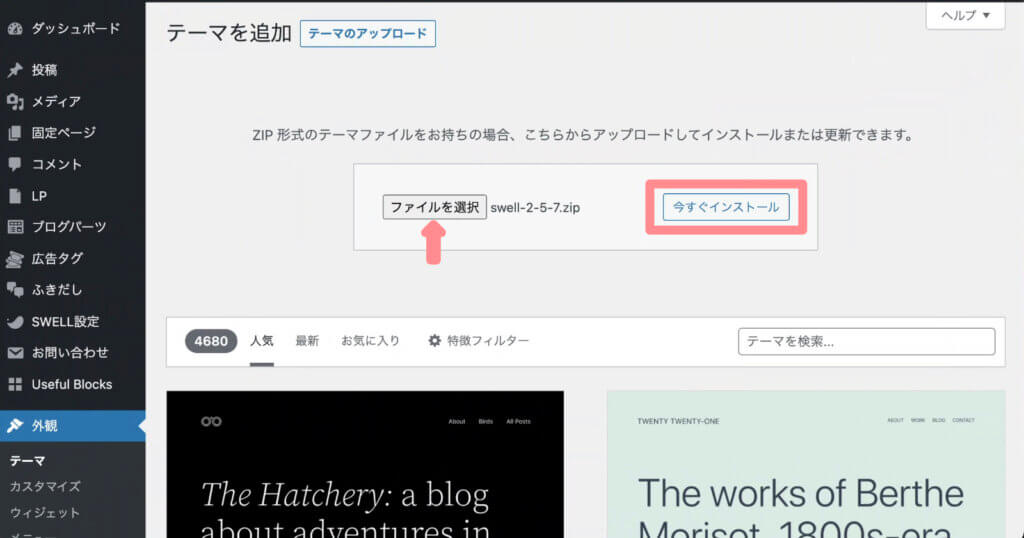
インストールが完了したら「有効化」ボタンをクリックすることでSWELLの導入は完了です。
始めたいと思った時がスタート時期
本記事では「ブログの始め方」について解説していきました。
 りっぽん
りっぽん教員のうちからスタートさせれば、辞めたあとに収益化できるよ!
 中堅くん
中堅くん1日でも早く始めた方がいいですね!
 りっぽん
りっぽん絶対そう!今日が始めるタイミングだよ!
ブログは収益化までに時間がかかってしまいます。ブログ運営を考えた時が始め時です。本記事を参考に、ブログを開始して「事業」の準備を始めましょう!